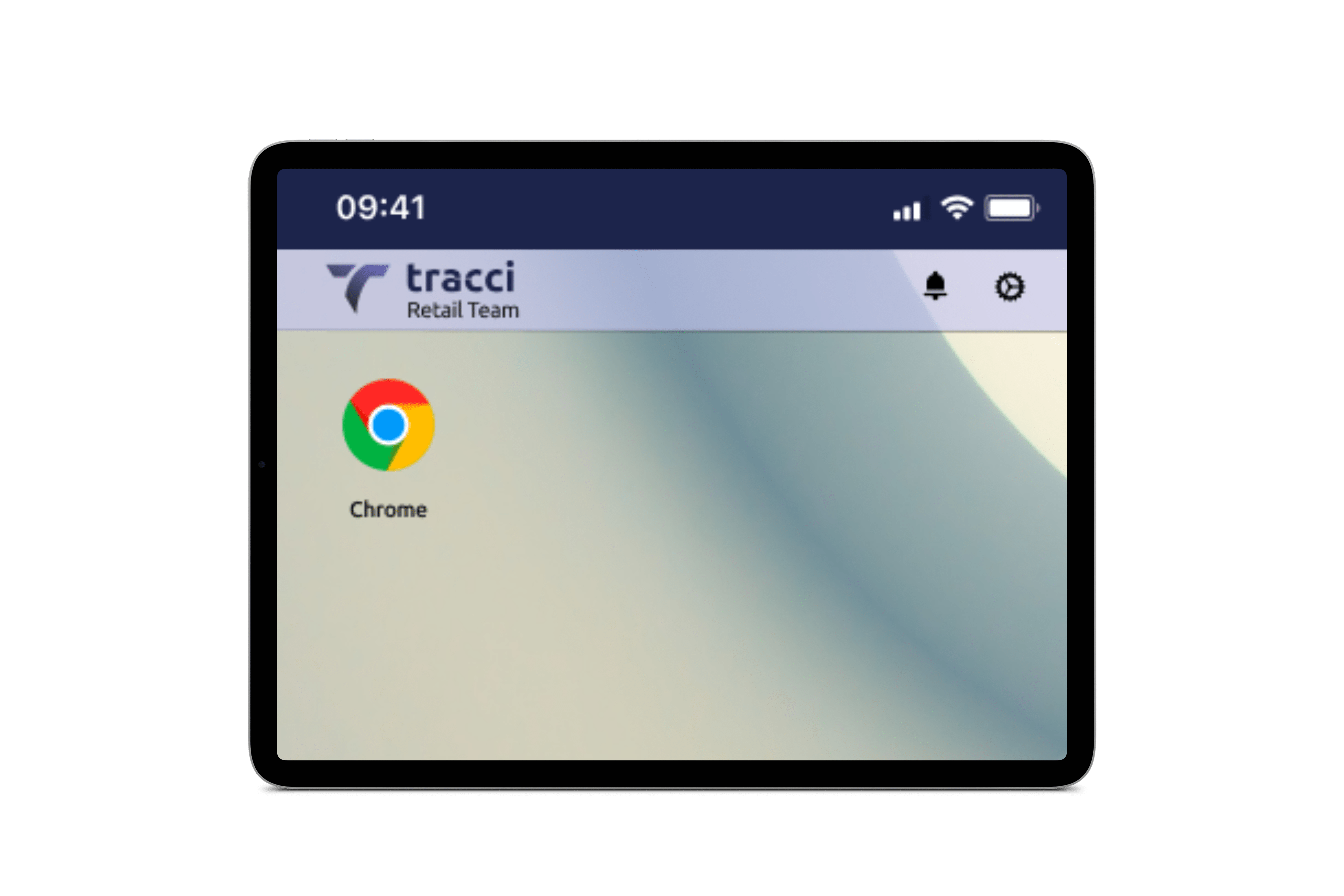
How to Enable Guided Access on Android Devices Remotely
Smartphones play a crucial role in our daily lives, serving as indispensable tools for communication, productivity, entertainment, and more. However, for certain users, such as parents, educators, and businesses, managing and controlling access to smartphone features and applications is essential. This is where the concept of “guided access” comes into play. While traditionally associated with iOS devices, Android also offers features and tools to achieve similar functionality. In this comprehensive guide, we’ll delve into the world of guided access for Android, exploring its features, benefits, and how it can be effectively utilized, particularly when integrated with Mobile Device Management (MDM) solutions.
Understanding Guided Access
Guided Access, in its essence, is a feature designed to limit the functionality of a smartphone or tablet to a single or set of applications, thereby restricting access to other features and apps. Originally introduced by Apple for iOS devices, guided access found its way into Android through mobile device management solutions.
Key Features of Guided Access for Android
- Application Lockdown: The primary functionality of guided access is to lock down the device to a specific application, preventing users from exiting or accessing other apps without proper authorization with kiosk mode feature.
- User Restrictions: Users can set specific restrictions within the guided access mode, such as disabling touch input in certain areas of the screen, preventing access to specific buttons or menus, and limiting the use of certain features.
- Time Limits: Some guided access solutions offer the ability to set time limits for how long a user can access a particular application, making it useful for managing screen time for children or enforcing productivity in a business environment.
- Customizable Settings: Users can customize various settings within guided access mode to suit their specific needs and requirements, such as adjusting accessibility features, enabling voice commands, or setting up emergency contact information.
- Accessibility Features: Guided access often integrates with accessibility features built into the Android operating system, making it accessible to users with disabilities or special needs.
Benefits of Guided Access for Android
- Parental Controls: Guided access can be a powerful tool for parents looking to manage and control their children’s smartphone usage, allowing them to restrict access to inappropriate content, limit screen time, and enforce usage guidelines.
- Educational Purposes: In educational settings, guided access can be used to create a focused learning environment by restricting access to distracting apps and websites, ensuring students stay on task and engaged.
- Business Use Cases: For businesses, guided access can help increase productivity by limiting employees’ access to non-work-related apps and features during work hours, reducing distractions, and improving focus.
- Accessibility: Guided access features can also benefit users with disabilities or special needs by providing a simplified and focused user experience tailored to their specific requirements.
- Security: By limiting access to specific applications and features, guided access helps enhance device security and protect sensitive information from unauthorized access or misuse.
Implementing Guided Access on Android Devices
- Built-in Solutions: Some Android devices come with built-in features or settings that offer guided access functionality, allowing users to easily enable and configure the feature without the need for third-party applications.
- Third-party Apps: Alternatively, users can explore third-party applications available on the Google Play Store that offer guided access functionality, providing additional customization options and features not available in built-in solutions.
- Configuration and Setup: Regardless of the chosen method, configuring guided access typically involves accessing the device’s settings, navigating to the accessibility or security section, and enabling the feature. Users can then select the desired application and customize settings as needed.
- Testing and Optimization: After enabling guided access, it’s essential to test the feature thoroughly to ensure it functions as intended and meets the desired requirements. Users may need to adjust settings or make additional configurations based on their specific use case and preferences.
- User Training and Support: For users implementing guided access in educational or business settings, providing adequate training and support to end-users is crucial to ensure they understand how to use the feature effectively and troubleshoot any issues that may arise.
Steps to Enable Guided Access without MDM
- Open Settings: Navigate to the Settings app on your Android device.
- Accessibility Settings: Look for the “Accessibility” option and tap on it.
- Accessibility Menu: Scroll down to find the option labeled “Guided Access” or a similar feature related to device locking or screen pinning.
- Enable Guided Access: Toggle the switch to enable guided access functionality.
- Configure Settings (Optional): Depending on your device and Android version, you may have options to customize guided access settings, such as setting a passcode, selecting applications to lock, or adjusting accessibility features.
- Activate Guided Access: Once configured, you can activate guided access by launching the desired application and then pressing the appropriate key combination or accessing the feature through the quick settings menu.
- Exit Guided Access: To exit guided access mode, follow the on-screen instructions or input the configured passcode to unlock the device.
Guided Access for Android with MDM Solutions
- Enhanced Management Capabilities: When integrated with Mobile Device Management (MDM) solutions, guided access for Android gains enhanced management capabilities, allowing administrators to remotely configure, monitor, and control guided access settings across multiple devices from a centralized dashboard.
- Policy Enforcement: MDM solutions enable administrators to enforce specific guided access policies and restrictions on managed devices, ensuring compliance with organizational policies, industry regulations, and security best practices.
- Remote Configuration: With MDM, administrators can remotely configure guided access settings on managed devices without requiring physical access, making it convenient for managing devices distributed across multiple locations or deployed to remote users.
- Real-time Monitoring and Reporting: MDM solutions provide real-time monitoring and reporting capabilities, allowing administrators to track device usage, identify potential issues, and generate usage reports to gain insights into how guided access is being utilized.
- Scalability and Flexibility: MDM solutions offer scalability and flexibility, making it easy to deploy guided access across a large number of devices and adapt to changing organizational requirements or user preferences over time.
Best Practices for Using Guided Access with MDM Solutions
- Define Comprehensive Policies: Work with stakeholders to define comprehensive guided access policies that address the specific needs and requirements of your organization, considering factors such as user roles, device usage scenarios, and security considerations.
- Conduct Pilot Testing: Before rolling out guided access with MDM to all devices, conduct pilot testing with a small group of users to validate the effectiveness of policies, identify any potential issues, and gather feedback for refinement.
- Provide Training and Support: Offer training and support to administrators and end-users on how to use guided access features and MDM capabilities effectively, ensuring they understand the purpose, limitations, and best practices for implementation.
- Regular Monitoring and Maintenance: Continuously monitor guided access settings and device usage patterns using MDM tools, proactively addressing any policy violations, performance issues, or security concerns that may arise.
- Stay Informed and Adapt: Stay informed about updates, new features, and best practices related to guided access and MDM solutions, adapting policies and configurations as needed to address evolving threats, user needs, and regulatory requirements.
Leverage Guided Access with Tracci MDM
Implementing guided access for Android devices using Tracci MDM is simple and empowers admins to streamline fleet of Android devices.
Check the steps to enable guided access on Android devices from Tracci’s web-console:
- Click on device management.
- In device blueprint, click on edit/update.
- Navigate to multi-app mode or single-app mode.
- Enable kiosk mode.
- Save the configurations.
Guided access for Android, when integrated with Mobile Device Management (MDM) solutions, offers a powerful set of features and capabilities for managing and controlling smartphone usage in various contexts, including parental control, education, and business environments. By leveraging MDM-enabled guided access effectively, organizations can enforce policy compliance, enhance security, and improve productivity while ensuring a seamless user experience across managed devices. However, successful implementation requires careful planning, configuration, and ongoing monitoring, as well as addressing challenges such as integration complexity, privacy concerns, and user acceptance. With the right approach and commitment to best practices, guided access with MDM solutions can be a valuable asset in promoting responsible and efficient smartphone usage in today’s digital world.
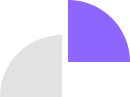
Comments are closed