
A Comprehensive Guide to Factory Resetting Android Devices
We all have encountered issues or some reason to fresh start our devices, whether you’re experiencing performance issues, software glitches, or simply want to wipe your device clean for a fresh start, performing a factory reset on your Android device can often be the solution. In this guide, we’ll delve into the intricacies of factory resetting Android devices, exploring the methods, considerations, and precautions to ensure a smooth and successful reset process.
Understanding Factory Reset – What is Factory Reset?
Before diving into the steps of performing a factory reset, it’s essential to understand what exactly it entails. A factory reset, also known as a master reset or hard reset, is a process that restores a device to its original manufacturer settings. This means that all user data, including apps, settings, accounts, and personal files, will be erased from the device, essentially reverting it to the state it was in when it first left the factory.
Reasons for Factory Reset
There are several reasons why you might consider performing a factory reset on your Android device:
Resolving software issues: If your device is experiencing frequent crashes, freezes, or other software-related problems, a factory reset can help eliminate these issues by starting afresh.
Selling or giving away your device: Before selling or giving away your device, it’s crucial to wipe all personal data to protect your privacy and prevent unauthorized access to your information.
Improving performance: Over time, Android devices can accumulate unnecessary files and data that may bog down performance. A factory reset can help restore your device’s performance by removing these accumulated files and settings.
Removing malware or viruses: If your device has been infected with malware or viruses that cannot be removed through conventional means, a factory reset may be necessary to completely eradicate the malicious software.
Preparations Before Factory Reset
Before initiating a factory reset, it’s important to take some precautions and make necessary preparations to ensure a smooth process:
Backup your data: Since a factory reset will erase all data on your device, it’s crucial to backup any important files, photos, videos, contacts, and other data that you want to keep. You can use cloud storage services, such as Google Drive, or transfer files to an external storage device.
Sign out of accounts: Before performing a factory reset, make sure to sign out of all accounts linked to your device, including Google, social media, email, and other accounts. This will prevent any synchronization issues or data loss associated with these accounts.
Remove external storage: If your device has an SD card or any other external storage connected, it’s recommended to remove it before initiating the factory reset to avoid accidental data loss.
Methods of Factory Reset
There are several methods for performing a factory reset on Android devices, depending on the device model and software version. Below are the most common methods:
Factory Reset via Settings:
- Go to Settings on your Android device.
- Scroll down and select “System” or “System and Updates”, depending on your device.
- Tap on “Reset” or “Reset options”.
- Select “Factory data reset” or “Erase all data”.
- Confirm your selection and enter your device PIN or password if prompted.
- Follow the on-screen instructions to complete the factory reset process.
Your device will restart once the reset is complete, and you’ll be prompted to set it up as a new device.
Factory Reset via Recovery Mode:
- Turn off your Android device.
- Press and hold the Power button and Volume Down button simultaneously until the device powers on.
- Release the buttons when you see the manufacturer’s logo or the Recovery Mode screen.
- Use the Volume buttons to navigate to the “Wipe data/factory reset” option and select it using the Power button.
- Confirm the reset by selecting “Yes” or “Confirm” when prompted.
- Wait for the reset process to complete, and then select the “Reboot system now” option to restart your device.
Factory Reset via Find My Device (For Lost or Stolen Devices)
- Go to the Find My Device website on a computer or another device.
- Sign in with the Google account associated with your Android device.
- Select your device from the list of available devices.
- Click on “Erase device” to initiate the factory reset process remotely.
- Follow the on-screen instructions to confirm the reset.
- Your device will be factory reset remotely, erasing all data and settings.
Post-Factory Reset Setup
After performing a factory reset, you’ll need to set up your device again from scratch. However, if you’re an IT admin and need to enroll multiple Android devices, you can have it all covered by an Android Mobile Device Management solution.
Here are the essential steps to complete the setup process (without MDM solution):
- Choose your language and region settings.
- Connect to a Wi-Fi network.
- Sign in with your Google account or create a new one.
- Restore your backed-up data from Google Drive or other backup sources.
- Reinstall your apps from the Google Play Store.
- Adjust your settings and preferences according to your preferences.
- Set up additional security measures, such as screen lock, fingerprint, or facial recognition.
With Mobile Device Management Solution:
- Enroll devices with a simple onboarding process.
- Have all the essential applications in Dedicated or BYOD mode.
- Monitor, manage and secure devices remotely from a web-based platform.
Performing a factory reset on your Android device can be a powerful solution for resolving various issues and restoring your device to its optimal state. However, it’s essential to understand the implications and take necessary precautions before initiating the reset process. By following the steps outlined in this guide and making proper preparations, you can ensure a smooth and successful factory reset experience, restoring your device to its factory-fresh condition.
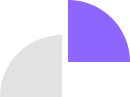
Comments are closed